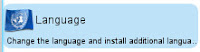Background
IBM Worklight is the mobile application platform that is part of the IBM MobileFirst solution.
IBM Worklight Studio is the development tool for creating web, hybrid or native mobile apps that runs on the IBM Worklight platform. IBM developerWorks also host resources on working with IBM Worklight, here and here.
IBM Worklight Studio Developer Edition V6, release in June 2013, is freely available as a plugin on top of Eclipse Juno V4.2.2. Also freely available, is the Rational Test Workbench plugin that provides functional testing of mobile applications created by Worklight Studio. Both plugins can be found on the Eclipse Marketplace.
* From this point forward, I will use "IBM Worklight Studio" to mean the IBM Worklight Studio Developer Edition for the rest of this blog entry *
Motivation
The installation and configuration of IBM Worklight Studio and the Android SDK will take at least an hour or two. This is very much dependent on your network download speed and readiness of your OS/machine (or virtual machine).
By the time your IBM Worklight Studio and the Android SDK is ready for action, you will probably opt to go for a coffee break first. :)
Therefore, to shorten the time to evaluation and also improve productivity of fellow developers out there who wants to focus on evaluating the tool from a development perspective, I thought a software appliance with everything pre-installed and configured would be helpful.
Since I cannot give out Windows or Mac OS virtual images without running into license infringement issues, I chose to use SUSE Studio to construct a openSUSE based virtual machine with all the required IBM Worklight Studio components installed and ready to go.
Link to my Appliances
I have created two editions of my software appliance:
The RTR edition is a complete and ready to go stack with all software installed and configured. I have also included a library of tutorials downloaded from IBM developerWorks on the subject. You can start developing your first mobile app straight away and can deploy that onto the Android Emulator. If you have an Android phone connected via USB to the VM, you can also deploy your mobile app onto your Android phone for testing. However, the size of the appliance download is 2.4Gb (compressed).
The ARTR edition has a smaller footprint of only 1.5Gb (compressed). However, you only have Eclipse Juno V4.2.2 installed and you will need to install the IBM Worklight Studio plugins on your own. The effort is not strenuous for the operator but you'll need good Internet download speed to install the plugins via the Eclipse Marketplace. All tutorials on installation are included in the Tutorials folder to help guide you through the process.
PS: For those who are new to SUSE Studio, you do not need to sit around and wait for the download to complete before you can see the appliance in action. Use the Testdrive option to have it provisioned in the Cloud for an hour and you can interact with it remotely from your web browser.
PS: For those who are new to SUSE Studio, you do not need to sit around and wait for the download to complete before you can see the appliance in action. Use the Testdrive option to have it provisioned in the Cloud for an hour and you can interact with it remotely from your web browser.
That's all for now. Please let me know what you think by leaving a comment on the SUSE Studio Marketplace or here on my blog.
Have Fun!
PS: Happy Father's Day to Australians who celebrate it on this day.
PS: Happy Father's Day to Australians who celebrate it on this day.