More than a year (12+ months) since my last entry... obviously lots have happened... BUT
Its a new year (2013), a new job, a new Laptop and a new
openSUSE 12.2! I'll stop right there before I go off on a tangent, seeing & proclaiming trends where none existed previously.
 Details:
Details:
- openSUSE 12.2 x86_64 (64-bit) - KDE desktop (default)
- Toshiba Tecra R840 (Intel i5, 4Gb RAM, 320Gb Hdd, Intel HD integrated graphics)
- Dual-boot with Windows 7 (/dev/sda1) and openSUSE (/dev/sda2)
Installation:
Smooth as silk is all I can say and something that has come to be expected.

Given the dual-boot setup, I created my own disk partitioning scheme. So this step deviated from the otherwise straight-forward install (ie click next till the end).
Disk partition scheme:
- /dev/sda1 - 100Gb - original factory installed Windows 7 (size shrunk to 100Gb)
- /dev/sda2 - 100Gb - root partition of openSUSE 12.2 ('/') formatted to ext4
- /dev/sda3 - 98Gb - extended partition
- /dev/sda5 - 6Gb - SWAP partition
- /dev/sda6 - 92Gb - common data partition formatted to NTFS (read/write for both Win7 & openSUSE 12.2)
At install time, I did not format the common data partition. Instead, I left it blank (unformatted) and used Windows 7 to format it much later. Once formatted, this common data partition will be known as
D:\ drive on Windows 7.
Reboot into openSUSE 12.2 and use YaST Partitioner to set a mount point. I usually mount this under
/mnt/common. Now, openSUSE 12.2 will automatically mount the common data partition in
/mnt/common on boot.
The only outstanding part is that
/mnt/common is accessible by root (super-user) but normal users access is troublesome. To make
/mnt/common read-writeable by normal user, I edit the mount options of
/mnt/common in the
/etc/fstab file. Example, changed the options in
bold from original (first line below) to the second:
/dev/disk/by-id/ata-xxxxxx-part6 /mnt/common ntfs-3g
user,users,gid=users,fmask=133,dmask=022,locale=en_US.UTF-8 0 0
/dev/disk/by-id/ata-xxxxxx-part6 /mnt/common ntfs-3g
uid=han,gid=users,fmask=133,dmask=022,locale=en_US.UTF-8 0 0
where
han in
uid=han is my normal user account on openSUSE 12.2.
There might be a more user-friendly way to do this but I did not explore since I'm comfortable editing the /etc/fstab. Readers who knows how this can be done, please feel free to leave a comment. Thanks.
Grub vs Grub2:
I chose to stick with Grub instead of the newer Grub2 boot loader. The reason is simple, I could easily edit the boot options via
/boot/grub/menu.lst because its a text file. In Grub2, this is non-trivial and until they have an easier editing interface, I'll stick with Grub.
Additional Software
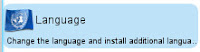 In YaST, find and select Language (under System).
In YaST, find and select Language (under System).

