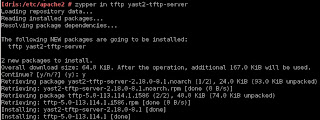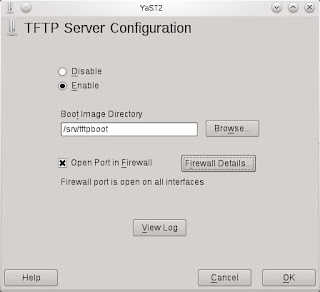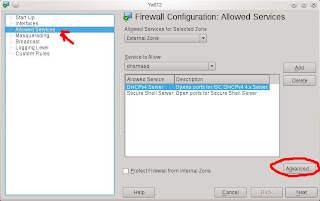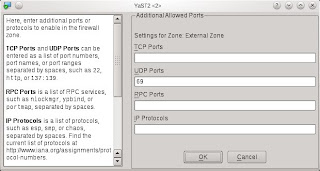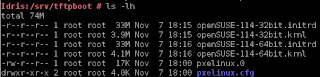Lotus Notes is what I use at work and the latest v8.5.3 works well on openSUSE 11.4. Although it installed without a hitch on 12.1, things goes awry when I start using it. Here are my observations and how I managed to get it working again. :)
For starters, Lotus Notes 8.5.3 only managed to render about half of its interface. For example, I could see my inbox but email preview pane is blank. Integrated
SameTime worked but workspaces and replication tabs were blank too. I suspect it could be some incompatibility or confusion with the GTK libs and I was right... Google is my friend and I discovered a brilliant soul who had the same challenge, created a
bug report against openSUSE and even created a workaround/fix.
[Update on 27 Nov 2011]: Oops, it occurred to me that Lotus Notes 8.5.3 is actually 32-bit running on 64-bit openSUSE 12.1. That means the
RPM created by
Stefan Lijewski should have worked. I cannot recall why I came to the previous conclusion. I have just tried the 32-bit RPM and it worked for me. Therefore, I am correcting my entry below.
Unfortunately for me, I could not use his nicely packaged RPM and online repository because I am using 64-bit openSUSE 12.1.
The easy way is to use a 1-click install via Stefan Lijewski's online
repository.
The easy but manual way is to download the
RPM before you manually execute a
zypper in lotus-notes-gnome3-1-1.1.i586.rpm
In both cases, you will need to verify that your Lotus Notes launch icon has been updated to use the new
notes-wrapper script instead of the original notes script in
/opt/ibm/lotus/notes/ directory.
Finally, the hard way (if you're so inclined to experience compiling your own code) is the original method I used below.
Below is how I got Lotus Notes 8.5.3 working on openSUSE 12.1 (64-bit).
1. Download the workaround fix from
https://github.com/sgh/lotus-notes_gtk2.23.3/downloads
2. Un-tar the fix,
tar zxvf sgh-lotus-notes_gtk2.23.3-2028e8e.tar.gz
3. You will need to install additional packages before you can compile the fix. As root,
zypper in make gcc gtk2-devel glibc-devel-32bit gcc-32bit
4. In the
sgh-lotus-notes_gtk2.23.3-2028e8e subdirectory, compile the fix with
make
5. If
make completed with success, you should have a new file
libnotesgtkfix.so in the directory. Copy it and
notes-wrapper to installed Lotus Notes directory
/opt/ibm/lotus/notes/.
6. Last and final step, edit your Lotus Notes icons (
kmenuedit if using KDE4) and change the default launch script to execute
notes-wrapper instead.
That's it. Lotus Notes 8.5.3 should function normally... and its all good for the last 3 days for me.
I hear this would not be a challenge with the newer Lotus Notes 8.5.4 (yet to be officially released). We shall see when we get there. :)